OWIN 시작 클래스 감지방식
등록일시: 2015-07-27 08:00,
수정일시: 2016-09-02 08:47
조회수: 7,926
이 문서는 OWIN과 Katana 프로젝트를 널리 알리고자 하는 개인적인 취지로 제공되는 번역문서입니다.
이 문서에 대한 모든 저작권은 마이크로소프트에 있으며 요청이 있을 경우 언제라도 게시가 중단될 수 있습니다.
번역 내용에 오역이 존재할 수 있고 주석은 번역자 개인의 의견일 뿐이며 마이크로소프트는 이에 관한 어떠한 보장도 하지 않습니다.
번역이 완료된 이후에도 대상 제품 및 기술이 개선되거나 변경됨에 따라 원문의 내용도 변경되거나 보완되었을 수 있으므로 주의하시기 바랍니다.
- 본 번역문서의 원문은 OWIN Startup Class Detection www.asp.net 입니다.
- 본 번역문서는 OWIN 시작 클래스 감지방식 www.taeyo.net 에서도 함께 제공됩니다.
본 자습서에서는 로드할 OWIN 시작 클래스를 구성하는 다양한 방법들을 살펴봅니다. OWIN 자체에 대한 보다 자세한 정보는 Katana 프로젝트 기사를 참고하시기 바랍니다. 본 자습서는 Rick Anderson (@@RickAndMSFT), Praburaj Thiagarajan, 그리고 Howard Dierking (@@howard_dierking)에 의해서 작성되었습니다.
전제조건
OWIN 시작 클래스 감지방식
모든 OWIN 응용 프로그램은 응용 프로그램의 파이프라인을 구성하는 구성 요소들을 지정할 수 있는 장소인 시작 클래스를 갖고 있습니다. 그리고 여러분이 선택한 호스팅 모델에 따라 (OwinHost, IIS, 또는 IIS 익스프레스 등), 런타임에 시작 클래스를 연결할 수 있는 여러 가지 방법들이 존재합니다. 본 자습서에서 살펴보게 될 시작 클래스 구성 방식들은 모든 호스팅 응용 프로그램에서 사용이 가능합니다. 시작 클래스는 다음 중 한 가지 방법을 이용해서 호스팅 런타임에 연결할 수 있습니다:
- 명명 규약:
Katana는 어셈블리 이름과 동일한 네임스페이스나 전역 네임스페이스에 존재하는,
Startup이라는 이름을 갖고 있는 클래스를 찾습니다. - OwinStartup 어트리뷰트:
가장 많은 개발자들이 시작 클래스를 지정하기 위해서 선택하는 방식입니다.
가령 이 어트리뷰트를 다음과 같이 지정하면
StartupDemo네임스페이스에 위치한TestStartup클래스가 시작 클래스로 설정됩니다.[assembly: OwinStartup(typeof(StartupDemo.TestStartup))]
또한 이OwinStartup어트리뷰트는 명명 규약보다 우선 순위가 높습니다. 그리고 이 어트리뷰트를 지정할 때 친숙한 이름을 함께 전달할 수도 있지만, 그러려면 먼저 구성 파일의appSetting요소에 미리 친숙한 이름을 설정해놔야 합니다. - 구성 파일의 appSetting 요소:
이
appSetting요소의 설정이OwinStartup어트리뷰트나 명명 규약보다 우선 순위가 더 높습니다. 시작 클래스는 동시에 여러 개가 존재할 수 있으며 (각각OwinStartup어트리뷰트가 지정된), 구성 파일에 다음과 비슷한 마크업을 지정해서 실제로 로드될 시작 클래스를 구성할 수 있습니다:<appSettings> <add key="owin:appStartup" value="StartupDemo.ProductionStartup" /> </appSettings>
또는 다음과 같이 사용될 시작 클래스와 어셈블리까지 명시적으로 지정할 수도 있습니다:<add key="owin:appStartup" value="StartupDemo.ProductionStartup, StartupDemo" />
다음 구성 파일의 XML은ProductionConfiguration이라는 친숙한 시작 클래스 이름을 지정하고 있습니다:<appSettings> <add key="owin:appStartup" value="ProductionConfiguration" /> </appSettings>
그러나 이미 설명했던 것처럼 이 마크업은 다음과 같이 친숙한 이름이 지정된OwinStartup어트리뷰트와 함께 사용돼야만 하는데, 그 결과로ProductionStartup2클래스가 시작 클래스로 선택되어 실행됩니다:[assembly: OwinStartup("ProductionConfiguration", typeof(StartupDemo.ProductionStartup2))] namespace StartupDemo { public class ProductionStartup { public void Configuration(IAppBuilder app) { app.Run(context => { string t = DateTime.Now.Millisecond.ToString(); return context.Response.WriteAsync(t + " Production OWIN App"); }); } } public class ProductionStartup2 { public void Configuration(IAppBuilder app) { app.Run(context => { string t = DateTime.Now.Millisecond.ToString(); return context.Response.WriteAsync(t + " 2nd Production OWIN App"); }); } } }
- 마지막으로 OWIN 시작 클래스의 탐색을 비활성화시키려면 다음과 같이 web.config 파일의
appSetting요소에 값이false로 설정된owin:AutomaticAppStartup키를 추가합니다:<add key="owin:AutomaticAppStartup" value="false" />
OWIN 시작 클래스를 이용하는 ASP.NET 웹 응용 프로그램 생성하기
- 먼저 Empty 템플릿을 이용해서 StartupDemo라는 이름으로 비어 있는 간단한 ASP.NET 웹 응용 프로그램을 만듭니다.
- 그런 다음 NuGet 패키지 관리자(NuGet Package Manager)를 이용해서
Microsoft.Owin.Host.SystemWeb패키지를 설치합니다. 도구(Tools) 메뉴에서 라이브러리 패키지 관리자(Library Package Manager) 또는 NuGet 패키지 관리자를 선택한 다음, 패키지 관리자 콘솔(Package Manager Console)을 선택하고 다음 명령을 입력합니다:Install-Package Microsoft.Owin.Host.SystemWeb
- 이제 OWIN 시작 클래스를 추가해야 합니다. Visual Studio 2013에서 프로젝트를 마우스 오른쪽 버튼으로 클릭한 다음, 추가(Add)를 선택하고 다시 새 항목(New Item)을 선택합니다.
- 그리고 새 항목 추가(Add New Item) 대화 상자가 나타나면 우상단의 검색란에 OWIN 을 입력해서 Owin 시작 클래스(Owin Startup class)를 찾고 파일명을 Startup.cs로 수정한 다음, 추가(Add) 버튼을 클릭합니다.
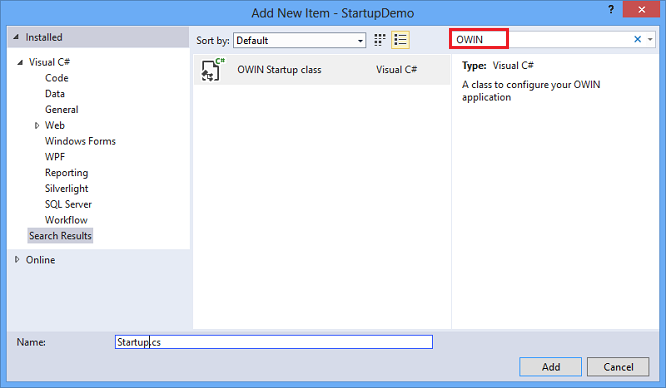
이렇게 Owin 시작 클래스를 한 번 추가하고 나면, 나중에 다시 이 클래스를 추가하고자 할 때, 편리하게 추가(Add) 메뉴 하위에서 바로 선택할 수 있습니다.
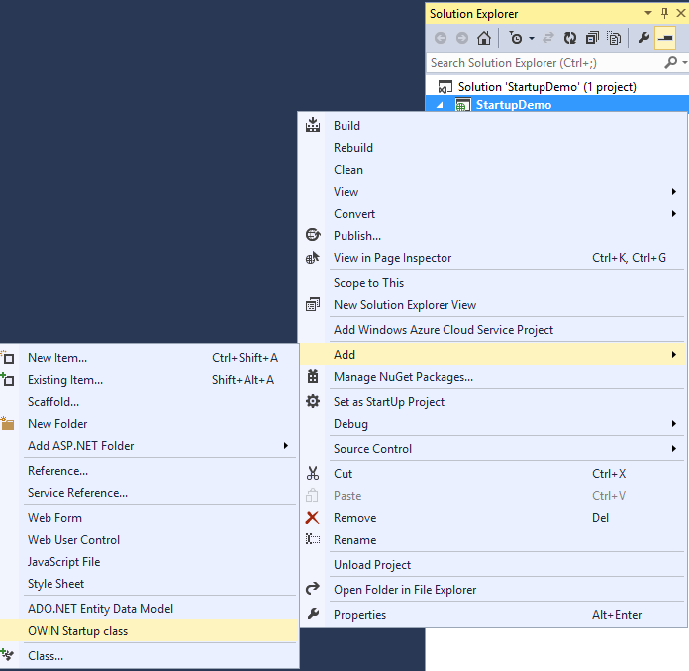
또는 방금 전처럼 프로젝트를 마우스 오른쪽 버튼으로 클릭한 다음, 추가(Add)를 선택하고 다시 새 항목(New Item)을 선택한 다음, 새 항목 추가(Add New Item) 대화 상자에서 Owin 시작 클래스(Owin Startup class)를 선택해도 됩니다.
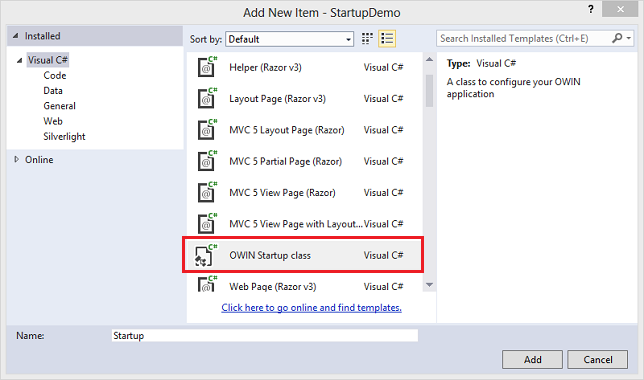
- 자동으로 생성된 Startup.cs 파일의 코드를 다음 코드로 대체합니다:
using System; using System.Threading.Tasks; using Microsoft.Owin; using Owin; using System.IO; //[assembly: OwinStartup(typeof(StartupDemo.Startup))] namespace StartupDemo { public class Startup { public void Configuration(IAppBuilder app) { app.Use((context, next) => { TextWriter output = context.Get<TextWriter>("host.TraceOutput"); return next().ContinueWith(result => { output.WriteLine("Scheme {0} : Method {1} : Path {2} : MS {3}", context.Request.Scheme, context.Request.Method, context.Request.Path, getTime()); }); }); app.Run(async context => { await context.Response.WriteAsync(getTime() + " My First OWIN App"); }); } string getTime() { return DateTime.Now.Millisecond.ToString(); } } }
이 코드에 사용된app.Use람다 식은 지정한 미들웨어 구성 요소를 OWIN 파이프라인에 등록하기 위해 사용됩니다. 가령 이번 예제에서는 전달 받은 요청에 응답하기 전에 먼저 해당 요청에 대한 로그를 기록하는 미들웨어를 설정하고 있습니다. 참고로 이 람다 식에 전달되는next매개변수는 파이프라인 상의 다음 구성 요소에 대한 대리자(Func<Task>)입니다. 그리고app.Run람다 식은 들어오는 요청과 파이프라인을 연결하고 응답 메커니즘을 제공해줍니다.노트: 이 코드에서는 의도적으로OwinStartup어트리뷰트를 주석으로 처리함으로서Startup이라는 이름의 클래스를 찾는 명명 규약을 적용하고 있다는 점에 유의하시기 바랍니다. - 이제 F5 키를 눌러서 응용 프로그램을 실행하고, 몇 차례 새로 고침을 해봅니다.
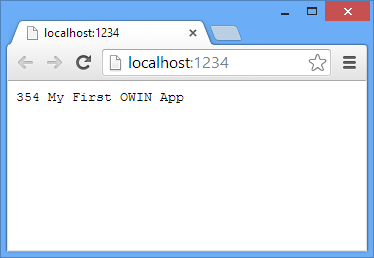 노트: 본 자습서의 그림들에서 볼 수 있는 번호와 여러분이 직접 예제를 실행했을 때 보게 되는 번호들은 거의 대부분 일치하지 않을 것입니다. 이 밀리세컨트 문자열은 단지 페이지를 새로 고칠 때마다 새로운 응답이 생성된다는 것을 증명하기 위한 용도일 뿐입니다. 그리고 출력(Output) 창을 살펴보면 다음과 같이 예제 코드에서 기록하는 추적 정보를 확인할 수 있습니다.
노트: 본 자습서의 그림들에서 볼 수 있는 번호와 여러분이 직접 예제를 실행했을 때 보게 되는 번호들은 거의 대부분 일치하지 않을 것입니다. 이 밀리세컨트 문자열은 단지 페이지를 새로 고칠 때마다 새로운 응답이 생성된다는 것을 증명하기 위한 용도일 뿐입니다. 그리고 출력(Output) 창을 살펴보면 다음과 같이 예제 코드에서 기록하는 추적 정보를 확인할 수 있습니다.
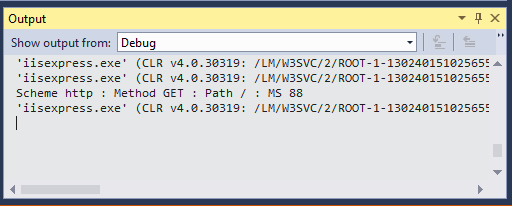
더 많은 시작 클래스 추가하기
이번 절에서는 프로젝트에 또 다른 시작 클래스들을 추가해봅니다. 응용 프로그램에는 여러 개의 OWIN 시작 클래스들이 존재할 수 있는데, 가령 개발용, 테스트용, 그리고 운영용 시작 클래스를 각각 별도로 생성해야 할 경우도 있을 수 있기 때문입니다.
- 새로운 OWIN 시작 클래스를 추가하고 그 이름을
ProductionStartup이라고 지정합니다. - 그리고 생성된 코드를 다음 코드로 대체합니다:
using System; using System.Threading.Tasks; using Microsoft.Owin; using Owin; [assembly: OwinStartup(typeof(StartupDemo.ProductionStartup))] namespace StartupDemo { public class ProductionStartup { public void Configuration(IAppBuilder app) { app.Run(context => { string t = DateTime.Now.Millisecond.ToString(); return context.Response.WriteAsync(t + " Production OWIN App"); }); } } }
- F5 키를 눌러서 응용 프로그램을 실행합니다.
그러면 이번에는
OwinStartup어트리뷰트에 지정된 Production 시작 클래스가 실행된 것을 확인할 수 있습니다
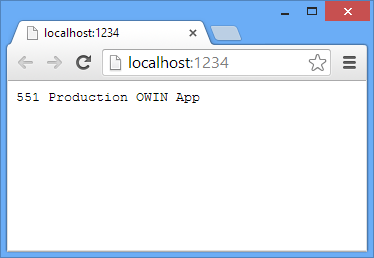
- 다시 한 번 새로운 OWIN 시작 클래스를 추가하고 이번에는 이름을
TestStartup으로 지정합니다. - 그리고 이번에도 생성된 코드를 다음 코드로 대체합니다:
using System; using System.Threading.Tasks; using Microsoft.Owin; using Owin; [assembly: OwinStartup("TestingConfiguration", typeof(StartupDemo.TestStartup))] namespace StartupDemo { public class TestStartup { public void Configuration(IAppBuilder app) { app.Run(context => { string t = DateTime.Now.Millisecond.ToString(); return context.Response.WriteAsync(t + " Test OWIN App"); }); } } }
이 클래스에서는OwinStartup어트리뷰트의 오버로드 버전을 이용해서 시작 클래스의 친숙한 이름으로TestingConfiguration이라는 이름을 지정하고 있습니다. - Web.config 파일을 열고 시작 클래스의 친숙한 이름을 지정하는 OWIN 응용 프로그램 시작 키를 추가합니다:
<?xml version="1.0" encoding="utf-8"?> <configuration> <appSettings> <add key="owin:appStartup" value="TestingConfiguration" /> </appSettings> <system.web> <compilation debug="true" targetFramework="4.5" /> <httpRuntime targetFramework="4.5" /> </system.web> </configuration>
- 다시 응용 프로그램을 실행해보면, Web.config 파일에 지정된 응용 프로그램 설정이 우선순위가 더 높기 때문에 이번에는 Test 구성이 실행됩니다.
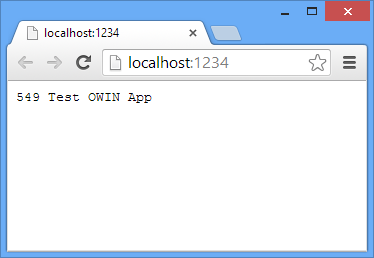
- 이번에는
TestStartup클래스의OwinStartup어트리뷰트에서 친숙한 이름을 제거합니다.[assembly: OwinStartup(typeof(StartupDemo.TestStartup))]
- 그리고 Web.config 파일의 OWIN 응용 프로그램 시작 키를 다음과 같이 변경합니다:
<add key="owin:appStartup" value="StartupDemo.TestStartup" />
- 모든 시작 클래스들의
OwinStartup어트리뷰트를 Visual Studio가 생성해준 기본 코드로 복원합니다:
[assembly: OwinStartup(typeof(StartupDemo.Startup))] [assembly: OwinStartup(typeof(StartupDemo.ProductionStartup))] [assembly: OwinStartup(typeof(StartupDemo.TestStartup))]
참고로 다음 목록의 OWIN 응용 프로그램 시작 키들은 모두ProductionStartup클래스를 실행하도록 지정합니다.<add key="owin:appStartup" value="StartupDemo.ProductionStartup" /> <add key="owin:appStartup" value="StartupDemo.ProductionStartup, StartupDemo" /> <add key="owin:appStartup" value="StartupDemo.ProductionStartup.Configuration, StartupDemo" />
이 목록의 마지막 시작 키를 살펴보면 시작 클래스의 구성 메서드까지 지정하고 있는 것을 볼 수 있는데, 같은 요령으로 다음과 같이 OWIN 응용 프로그램 시작 키를 지정하면 구성 메서드의 이름을MyConfiguration으로 변경할 수도 있습니다.<add key="owin:appStartup" value="StartupDemo.ProductionStartup2.MyConfiguration" />
Owinhost.exe 사용하기
- Web.config 파일을 다음과 같이 변경합니다:
<?xml version="1.0" encoding="utf-8"?> <configuration> <appSettings> <add key="owin:appStartup" value="StartupDemo.Startup" /> <add key="owin:appStartup" value="StartupDemo.TestStartup" /> </appSettings> <system.web> <compilation debug="true" targetFramework="4.5" /> <httpRuntime targetFramework="4.5" /> </system.web> </configuration>
지금과 같은 상황에서는 마지막으로 지정한 키가 우선순위가 가장 높기 때문에TestStartup클래스가 실행될 것입니다. - 패키지 관리자 콘솔(Package Manager Console)에 다음 명령을 입력해서 Owinhost를 설치합니다:
Install-Package OwinHost
- 명령 프롬프트 창에서 응용 프로그램 폴더로 이동한 다음 (Web.config 파일이 존재하는 폴더), 다음 명령을 입력합니다:
..\packages\Owinhost.<Version>\tools\Owinhost.exe
그러면 명령 프롬프트 창에 다음과 같이 출력될 것입니다.
C:\StartupDemo\StartupDemo>..\packages\Owinhost.3.0.1\tools\Owinhost.exe Starting with the default port: 5000 (http://localhost:5000/) Started successfully PressEnter to exit - 브라우저를 실행하고
http://localhost:5000/URL로 이동해봅니다.
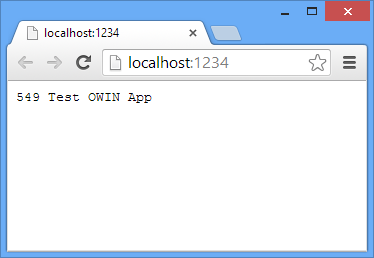
그러면 OwinHost 역시 본문의 첫 부분에서 살펴본 OWIN 시작 클래스를 선택하기 위한 규약을 따른다는 것을 알 수 있습니다. - 명령 프롬프트 창에서 엔터 키를 눌러서 OwinHost를 종료합니다.
- 그리고
ProductionStartup클래스에서OwinStartup어트리뷰트에 다음과 같이 ProductionConfiguration 이라는 친숙한 이름을 지정합니다.[assembly: OwinStartup("ProductionConfiguration", typeof(StartupDemo.ProductionStartup))]
- 그런 다음 다시 명령 프롬프트 창에 다음과 같은 명령을 입력합니다:
..\packages\OwinHost.3.0.1\tools\OwinHost.exe ProductionConfiguration
그러면 이번에는 Production 시작 클래스가 실행되는 것을 확인할 수 있습니다.
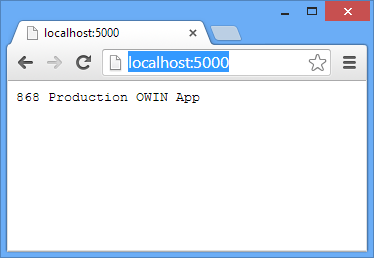
지금까지 본문에서 살펴본 내용들을 정리해보면, OWIN 응용 프로그램은 여러 개의 시작 클래스를 갖고 있을 수 있으며, 그 중 어떤 시작 클래스를 로드할지는 런타임까지 결정을 미뤄둘 수 있음을 알 수 있습니다. - 마지막으로 다음의 런타임 시작 옵션들도 테스트 해보시기 바랍니다:
..\packages\OwinHost.3.0.1\tools\OwinHost.exe StartupDemo.TestStartup ..\packages\OwinHost.3.0.1\tools\OwinHost.exe "StartupDemo.TestStartup,StartupDemo" ..\packages\OwinHost.3.0.1\tools\OwinHost.exe StartupDemo.TestStartup.Configuration ..\packages\OwinHost.3.0.1\tools\OwinHost.exe "StartupDemo.TestStartup.Configuration,StartupDemo"
이 기사는 2013년 10월 17일에 최초 작성되었습니다.
INDEX: OWIN and Katana 기술문서 번역
- Katana 프로젝트 2015-07-13 08:00
- OWIN 및 Katana 시작하기 2015-07-20 08:00
- OWIN 시작 클래스 감지방식 2015-07-27 08:00
- Katana에서 Windows 인증 사용하기 2015-08-03 08:00
- IIS 통합 파이프라인과 OWIN 미들웨어 2015-08-10 08:00
- Azure 작업자 역할에 OWIN 호스트하기 2015-08-17 08:00
- OWIN OAuth 2.0 권한 부여 서버 2015-09-07 08:00

 sign in
sign in
 join
join




