FTP 7 따라하기: FTP에서 FSRM 폴더 쿼터 사용하기
- 본 번역문서의 원문은 Using FSRM Folder Quotas with FTP in IIS 7 www.iis.net 입니다.
- 본 번역문서는 Using FSRM Folder Quotas with FTP 번역 및 주해 www.taeyo.net 에서도 함께 제공됩니다.
서론
마이크로소프트에서는 원도우 서버 코드명 "롱혼"을 위해 완전히 새롭게 작성된 FTP 서비스를 개발했습니다. 이 새로운 FTP 서비스는 지금까지 웹 저작자들이 사용해오던 방법보다 개선된 방법을 사용해서 저작물을 배포할 수 있게 해주고, 웹 관리자에게 보다 많은 보안 및 배포 옵션들을 제공해주는 수 많은 새로운 기능들을 갖고 있습니다.
본문에서는 윈도우 서버 2008의 파일 서버 리소스 관리자(FSRM)에서 제공해주는 폴더 쿼터 기능과 새로운 FTP 서비스를 사용해서 고정 쿼터 크기를 가진 공개된 FTP 사이트를 생성하는 방법을 살펴봅니다. *
노트: 본문의 따라하기에는 로컬 관리자 계정으로 FTP 사이트에 로그인하는 과정이 포함되어 있습니다. 이 과정은 반드시 FTP 사이트가 생성된 서버에서 루프백 주소로 로그인하거나, 원격에서 서버에 로그인하는 경우에는 SSL이 적용되어 있어야 합니다. 만약, 관리자 계정 대신 다른 사용자 계정으로 이 따라하기를 따라해보려면, 반드시 해당 사용자 계정에 적합한 폴더를 생성해야 하고, 필요하다면 이 폴더에 해당 계정에 대한 올바른 권한을 설정해야 합니다.
전제조건
이 따라하기의 내용을 모두 따라해보기 위해서는 다음과 같은 준비가 필요합니다:
- 여러분들의 윈도우 서버 2008 RC0에 IIS 7과 인터넷 정보 서비스 관리자가 설치되어 있어야 합니다.
- 새로운 FTP 서비스가 설치되어 있어야 합니다. 다음 링크 중 하나를 통해서 http://www.iis.net/ 웹 사이트에서 FTP 서비스를 다운로드 받고 설치할 수 있습니다.
- FTP 게시를 위한 루트 폴더를 생성합니다:
- "%SystemDrive%\inetpub\ftproot" 폴더를 생성합니다.
- 익명 접근을 위한 권한을 설정합니다.
- 명령 프롬프트를 엽니다.
- 다음 명령어를 입력합니다:
CACLS "%SystemDrive%\inetpub\ftproot" /G IUSR:R /T /E - 명령 프롬프트를 닫습니다.
노트: 본문의 모든 내용은 FTP 사이트의 경로가 "%SystemDrive%\inetpub\ftproot"라는 가정을 전제로 작성되었습니다. 반드시 이 경로만 사용해야 하는 것은 아니지만, 만약 이 경로를 변경하면 본문의 모든 경로 관련 내용에도 변경된 경로가 반영되야 합니다.
* 본문은 특정 FTP 폴더에 대한 쿼터를 설정하는 방법을 설명하고 있습니다. 물론, 이 기능은 FTP 서비스에만 적용할 수 있는 기능은 아닙니다. 이 쿼터 기능과 FTP 사용자 격리 기능을 적절히 조합하면 제법 그럴듯한 결과물을 얻을 수 있을 것입니다. 참고로 파일 서비스 리소스 관리자(FSRM)는 2003 R2에서도 지원됩니다.
새로운 FTP 사이트 생성 *
이번 섹션에서는 익명 사용자 계정으로는 읽기만 가능하고 로컬 관리자 계정으로는 읽고 쓸 수 있는 새로운 FTP 사이트를 생성해봅니다.
단계 1: FTP 사이트 마법사를 사용해서 익명 인증을 사용하는 FTP 사이트 생성하기
먼저 사용자들이 익명으로 콘텐츠에 접근할 수 있는 FTP 사이트를 생성해야 합니다. 이를 위해, 다음의 단계들을 수행합니다:
- 인터넷 정보 서비스 관리자의 Connections 패인에서 트리뷰의 Sites 노드를 클릭합니다.
- 다음 이미지에서 볼 수 있는 것처럼, 트리뷰에서 Sites 노드를 마우스 오른쪽 버튼으로 클릭하고 Add FTP Site 메뉴를 클릭하거나, Actions 패인에서 Add FTP Site 링크를 클릭합니다.
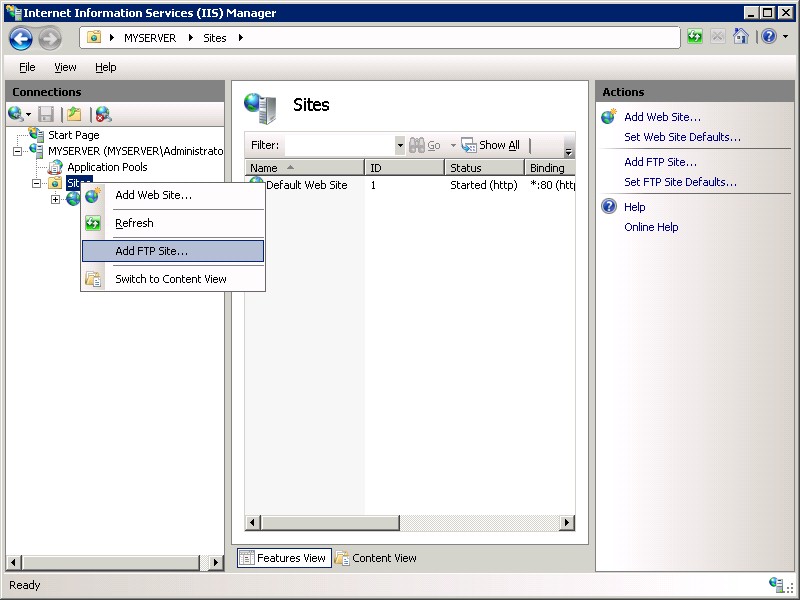
- Add FTP Site 마법사가 나타나면:
- FTP site name 텍스트 박스에는 "My New FTP Site"라고 입력하고, Contents Directory에는 전제조건 섹션에서 미리 만들어 놓았던 "%SystemDrive%\inetpub\ftproot" 폴더를 지정합니다.
노트: 만약, Contents Directory의 물리적 경로를 직접 타이핑해서 입력하면, "%SystemDrive%\inetpub\ftproot" 같이 경로에 환경 변수를 사용할 수도 있습니다.
- 작업을 모두 마쳤으면, Next 버튼을 클릭합니다.
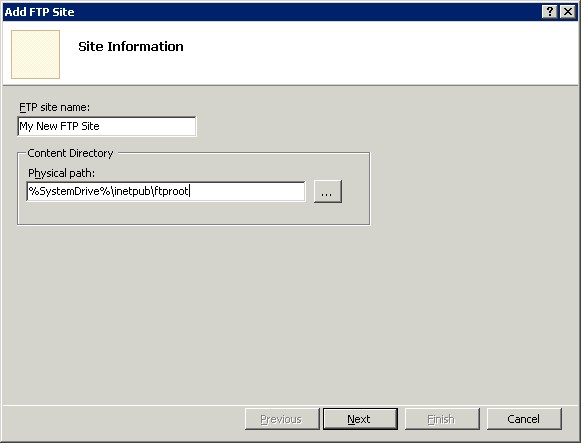
- FTP site name 텍스트 박스에는 "My New FTP Site"라고 입력하고, Contents Directory에는 전제조건 섹션에서 미리 만들어 놓았던 "%SystemDrive%\inetpub\ftproot" 폴더를 지정합니다.
- 마법사의 다음 페이지에서는:
- FTP 사이트의 IP 주소를 지정하려면 일반적으로 IP Address 드롭다운 목록 상자에서 주소를 선택하거나 기본적으로 선택되어 있는 "All Unassigned."를 그대로 사용하면 됩니다. 그러나, 본문에서는 나중에 관리자 계정을 사용해서 로그인을 해 볼 것이므로, 서버에 대한 접근을 확실하게 제한하고 싶다면 IP Address에 "127.0.0.1"을 입력해서 로컬 루프백 IP 주소를 지정하십시오.
- FTP 사이트의 포트를 지정하기 위해 Port 텍스트 박스에 TCP/IP 포트를 입력합니다. 이 따라하기에서는 기본 포트인 21번 포트를 사용합니다.
- 이 따라하기에서는 가상 호스트 이름을 사용하지 않으므로 Virtual Host 텍스트 박스는 공란으로 비워둡니다.
- SSL Certificates 드롭다운 목록 상자의 값을 "Not Selected"로 지정하고, Allow SSL 옵션을 선택합니다.
- 작업을 모두 마쳤으면, Next 버튼을 클릭합니다.
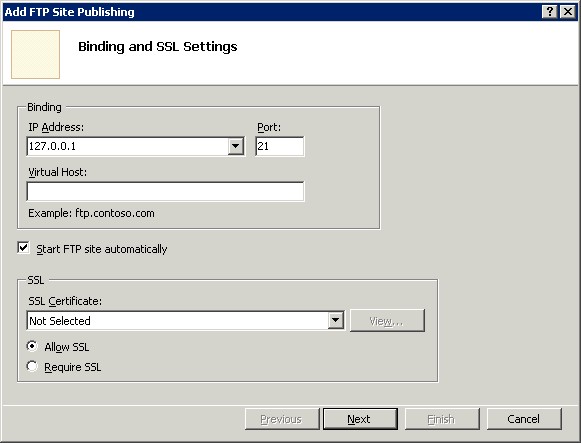
- 마법사의 다음 페이지에서는:
- Authentication 설정에서 Anonymous를 체크합니다.
- Authorization 설정에서 Allow access to 드롭다운 목록 상자의 값을 "Anonymous users"로 지정하고 Permissions 옵션은 Read만 체크합니다.
- 작업을 모두 마쳤으면 Finish 버튼을 클릭합니다.
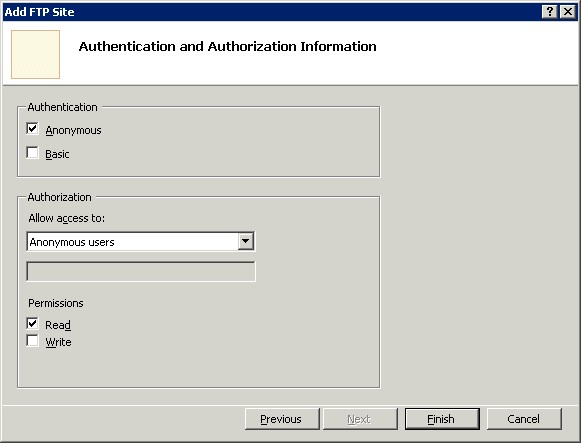
- IIS 관리자의 트리뷰에서 방금 생성한 FTP 사이트의 노드를 클릭합니다.
그러면, 모든 FTP 기능 아이콘들이 출력됩니다.
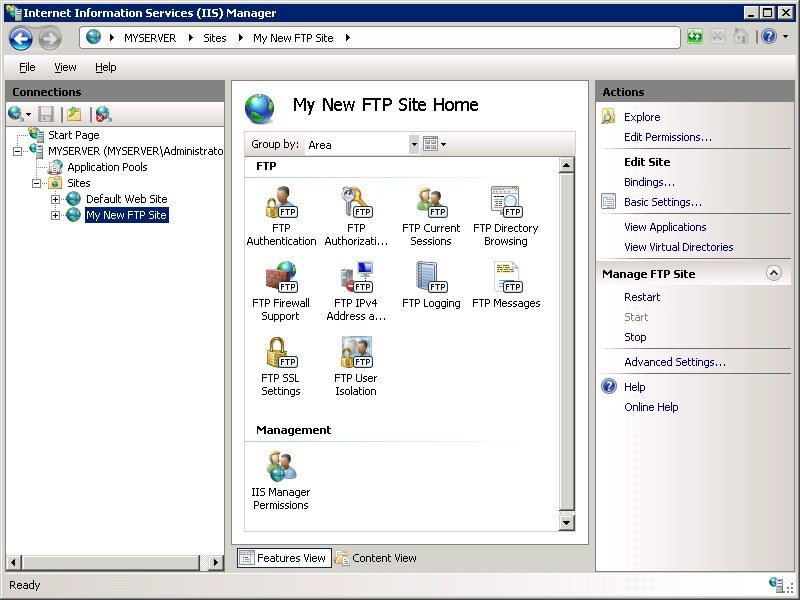
단계 2: FTP 사이트에 기본 인증 추가하기
이제 사용자들이 로그인할 수 있도록 기본 인증을 추가해야 합니다. 이를 위해, 다음의 단계들을 수행합니다:
- IIS 관리자의 트리뷰에서 방금 생성한 FTP 사이트 노드를 클릭하고 FTP Authentication 아이콘을 더블 클릭해서 FTP 인증 기능 페이지를 엽니다.
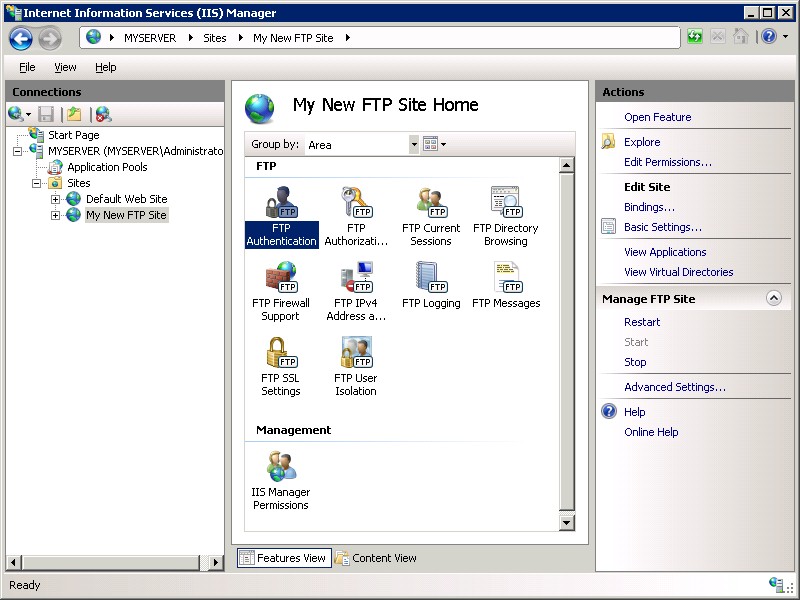
- FTP Authentication 페이지가 출력되면, Basic Authentication 항목을 선택해서 반전하고 Actions 패인에서 Enable 링크를 클릭합니다.
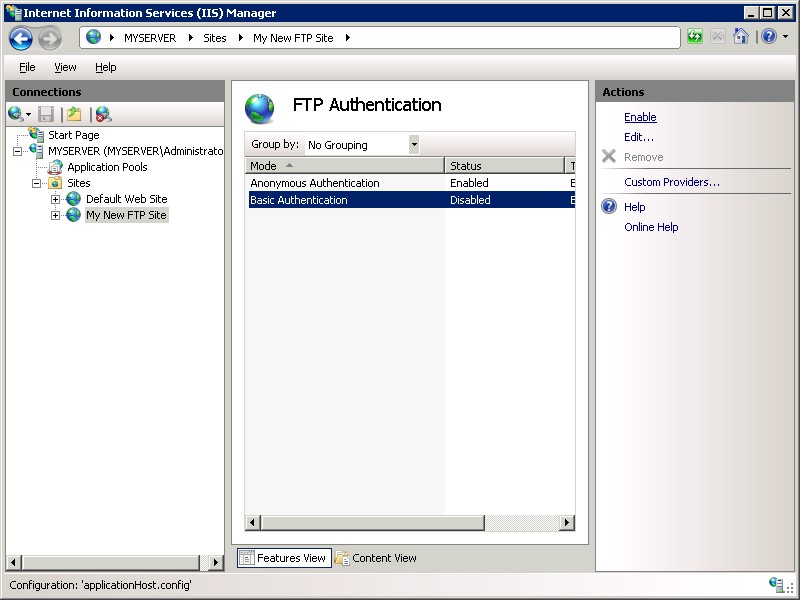
- IIS 관리자의 트리뷰에서 FTP 사이트 노드를 다시 클릭해서 모든 FTP 기능 아이콘들을 출력합니다.
- 관리자가 로그인할 수 있도록 권한 규칙을 추가해야 합니다.
FTP Authorization Rules 아이콘을 더블 클릭해서 FTP 권한 규칙 기능 페이지를 엽니다.
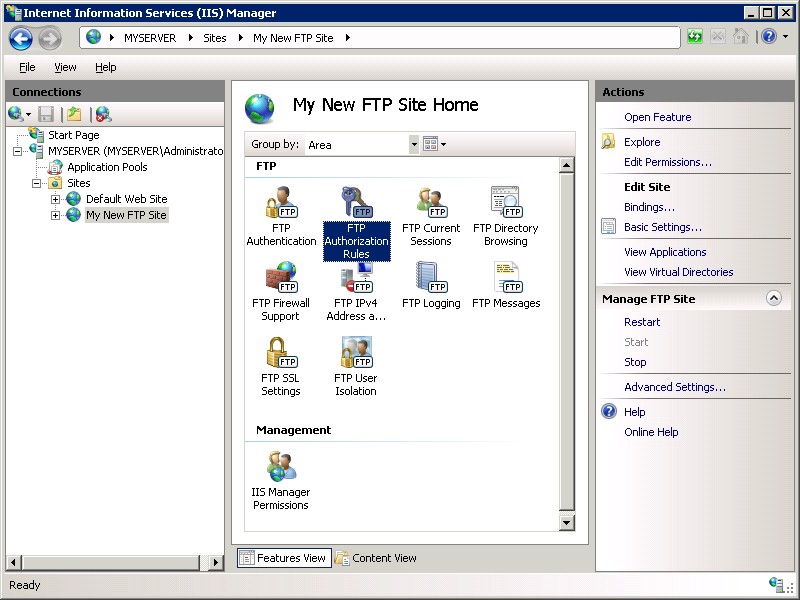
- FTP Authorization Rules 페이지가 출력되면 Actions 패인에서 Add Allow Rule 링크를 클릭합니다.
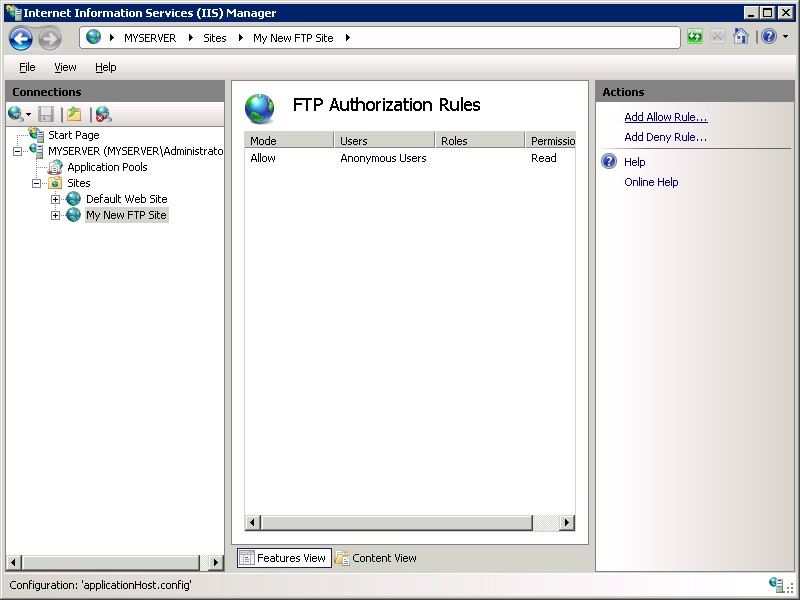
- Add Allow Authorization Rule 대화 상자가 나타나면:
- Authorization 설정에서 Allow access to 드롭다운 목록 상자의 값을 "Specified users"로 지정하고 사용자 이름으로 "administrator"를 입력합니다.
- Permissions 옵션은 Read와 Write를 모두 체크합니다.
- 작업을 모두 마쳤으면 Finish 버튼을 클릭합니다.
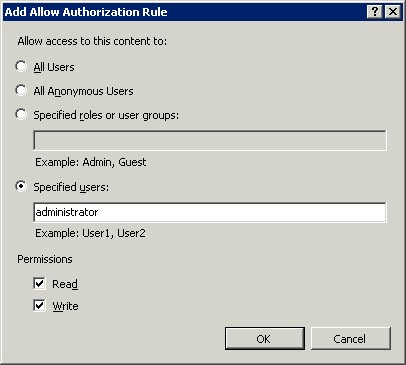
단계 3: FTP 사이트의 사용 가능한 여유 공간 출력 설정
다음에는 사용자들이 사이트의 사용 가능한 여유 공간을 확인할 수 있도록 FTP 사이트를 설정합니다. 이를 위해, 다음의 단계들을 수행합니다:
- IIS 관리자의 트리뷰에서 FTP 사이트 노드를 클릭하고 FTP Directory Browsing 아이콘을 더블 클릭해서 FTP 디렉터리 탐색 페이지를 엽니다.
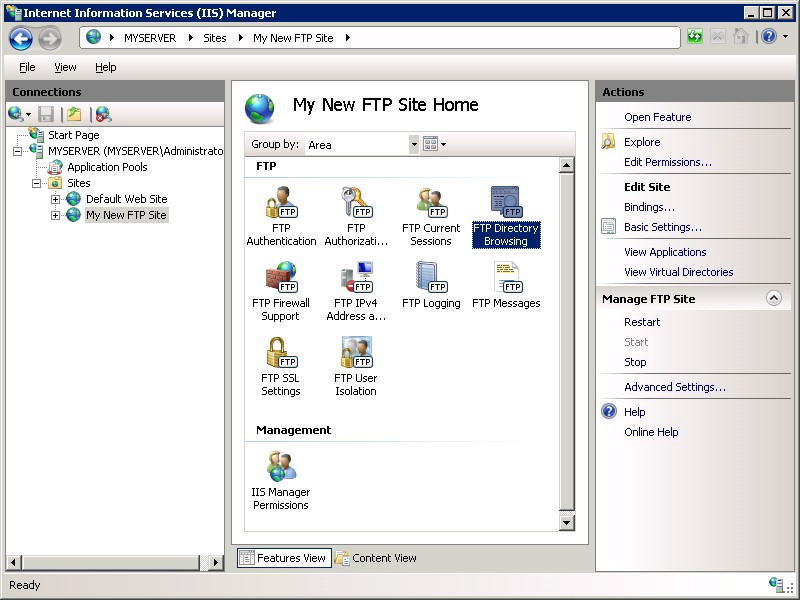
- Available bytes를 체크하고 Actions 패인에서 Apply 링크를 클릭합니다.
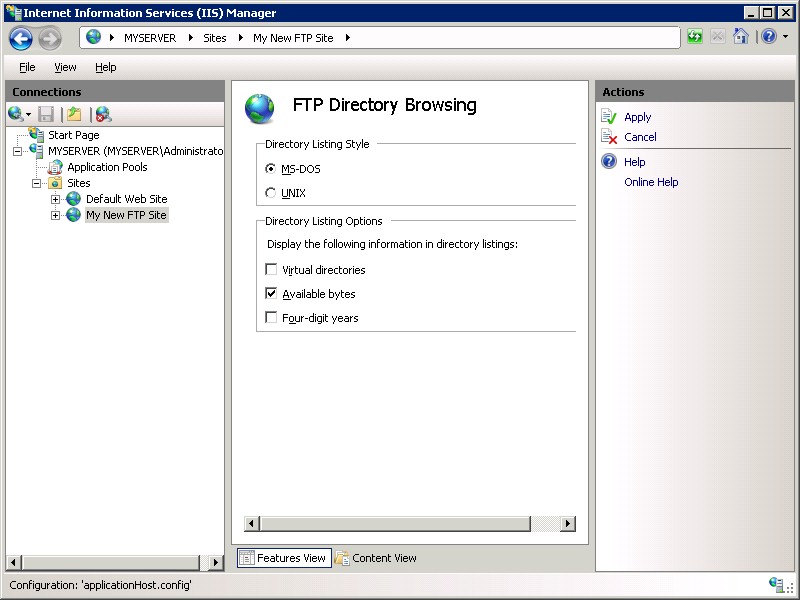
요약
이번 단계에서 살펴본 내용들을 다시 정리해보면:
- "My New FTP Site"라는 이름으로 새로운 FTP 사이트를 생성했으며, FTP 사이트의 컨텐츠 루트는 "%SystemDrive%\inetpub\ftproot" 폴더로 지정했습니다.
- FTP 사이트를 컴퓨터 로컬 루프백 주소 및 21번 포트에 바인딩하고, FTP 사이트에 대한 보안 소켓 계층(SSL)은 사용하지 않도록 설정했습니다.
- 익명 사용자들은 파일을 읽을 수만 있도록 기본적인 권한 규칙을 생성했습니다.
- 기본 인증을 추가하고 활성화 시켰습니다.
- 로컬 관리자가 FTP 사이트의 파일들을 읽고 쓸 수 있도록 권한 규칙을 추가했습니다.
- 사용자들이 사이트의 사용 가능한 여유 공간을 확인할 수 있도록 FTP 사이트의 설정을 수정했습니다.
* 지금까지 FTP 7.x 관련 번역 문서들을 꾸준히 정독해온 분들은 기본적인 유형의 FTP 사이트 생성 과정은 거의 외우다시피 했을 것입니다.
파일 서버 리소스 관리자 서비스 설치 및 설정
이번 섹션에서는 파일 서버 리소스 관리자(FRSM) 서비스를 설치하는 방법과 FTP 폴더의 쿼터를 설정하는 방법을 살펴봅니다.
단계 1: 파일 서버 리소스 관리자(FSRM) 설치 *
- 서버 관리자의 Roles Summary에서 Add Roles 링크를 클릭합니다.
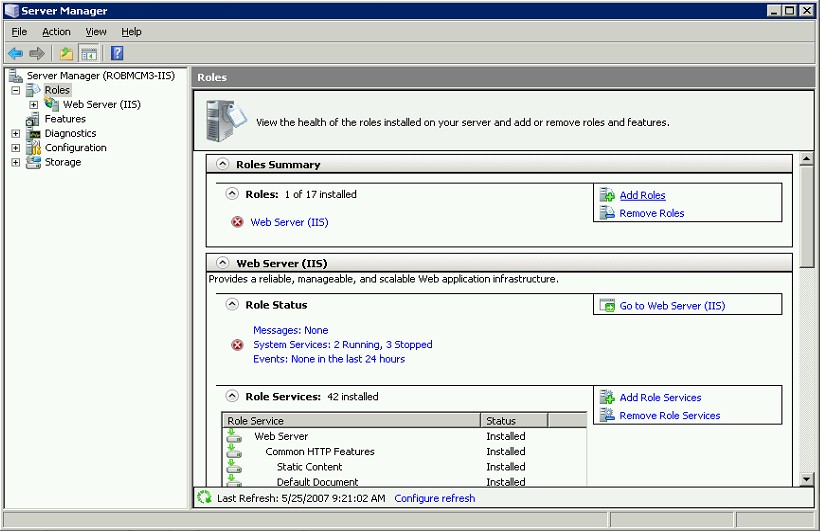
- Select Server Roles 페이지에서 File Services 역할을 선택하고 Next 버튼을 클릭합니다.
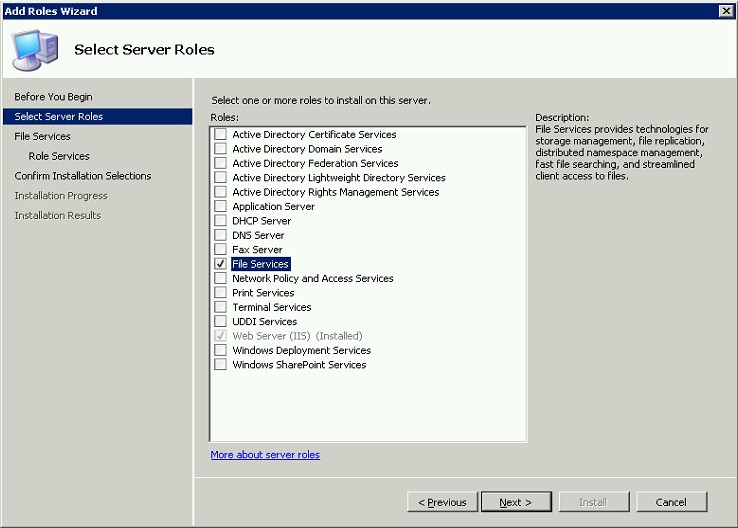
- Select Role Services 페이지에서 File Server Resource Manager 서비스를 클릭하고, Next 버튼을 클릭합니다.
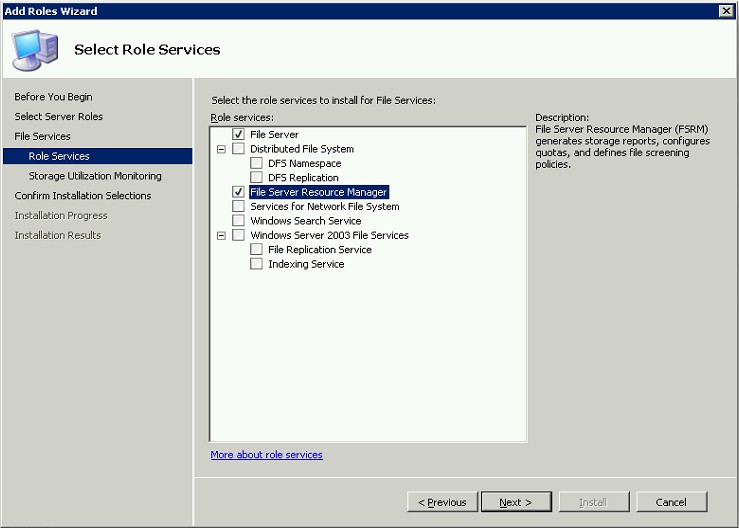
- Introduction to File Services 페이지가 나타나면 Next 버튼을 클릭합니다.
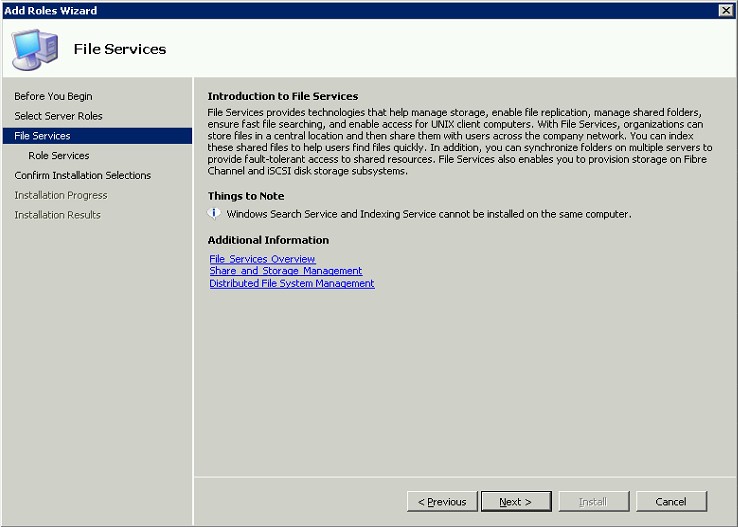
- Configure Storage Utilization Monitoring 페이지가 나타나면 Edit 버튼을 클릭합니다.
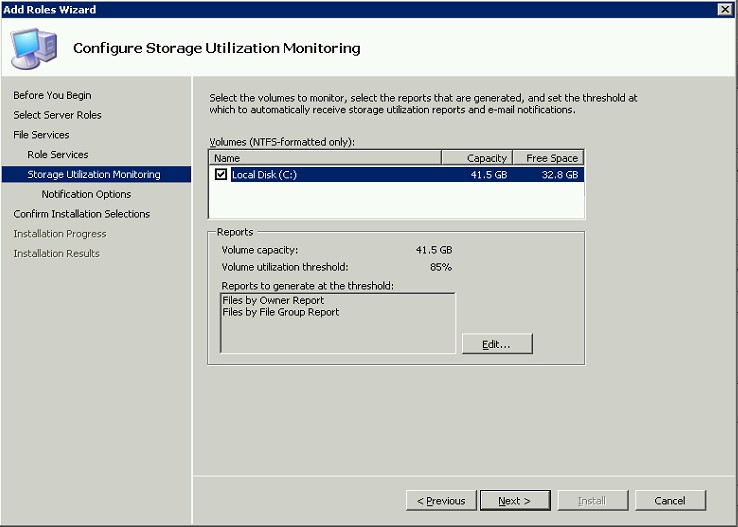
- Volume Monitoring Options 대화 상자가 나타나면 Quota Usage Report 옵션을 체크하고 OK 버튼을 클릭합니다.
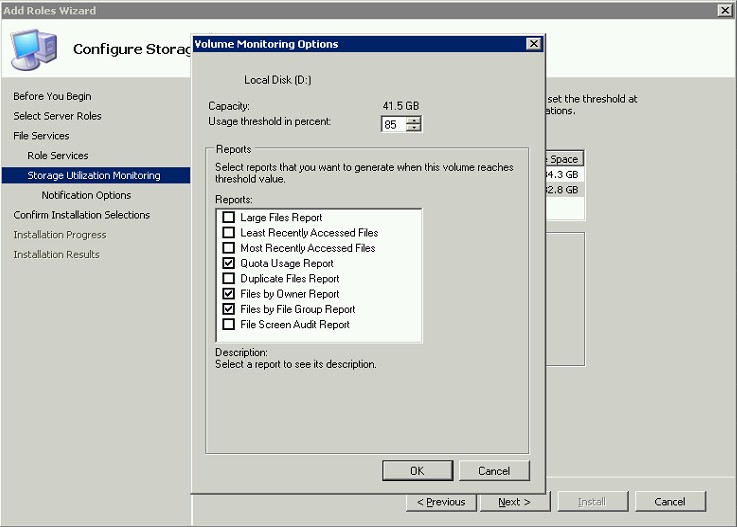
- 다시 Configure Storage Utilization Monitoring 페이지로 돌아오면 Next 버튼을 클릭합니다.
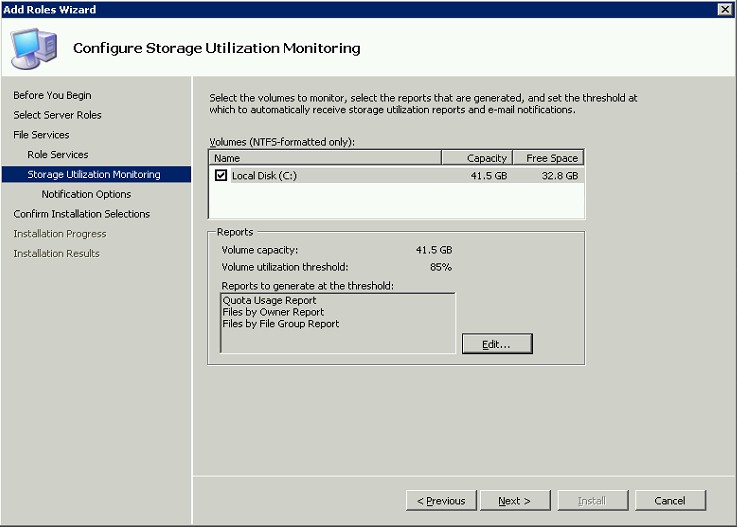
- Set Notification Options 페이지에서는 추가적으로 리포트가 저장될 위치와 전자우편 설정을 할 수 있습니다.
Next 버튼을 클릭합니다.
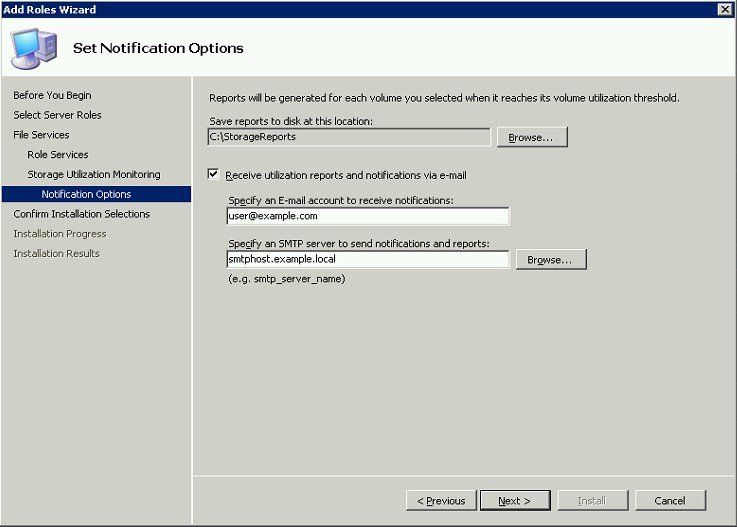
- Confirm Installation Selections 페이지가 나타나면 선택한 항목들을 살펴보고, 이상이 없으면 Install 버튼을 클릭합니다.
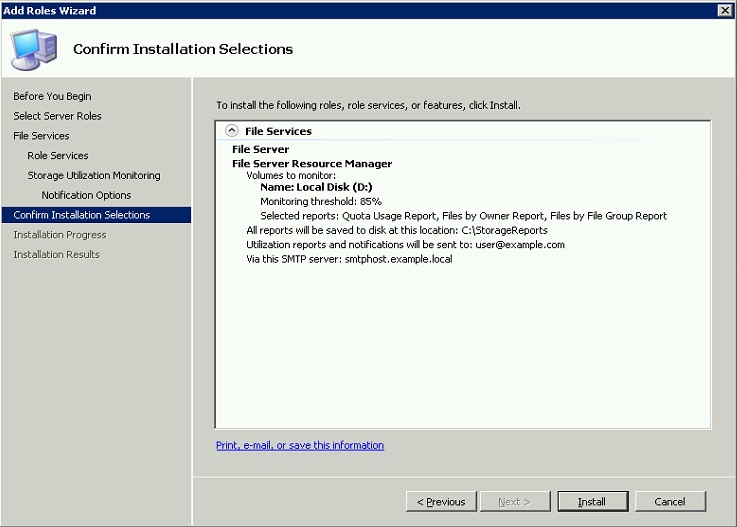
- 설치가 완료되면 Close 버튼을 클릭합니다.
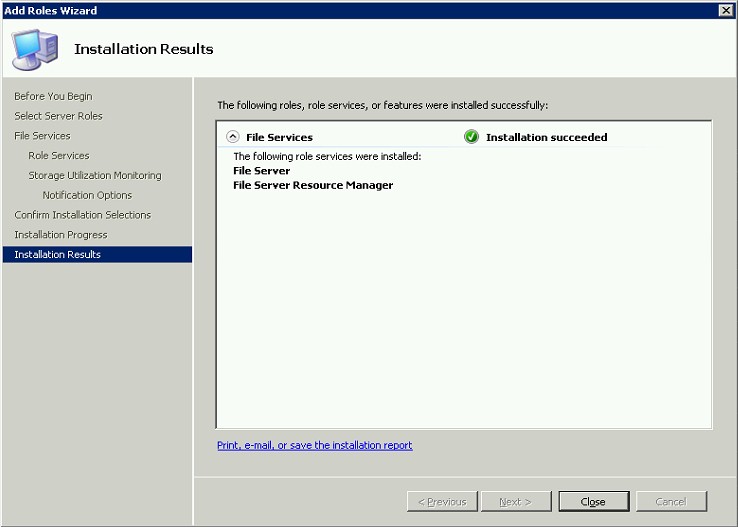
- 이제 서버 관리자의 Roles 노드를 확장해보면, File Services 역할과 관련된 모든 정보들을 살펴볼 수 있을 것입니다.
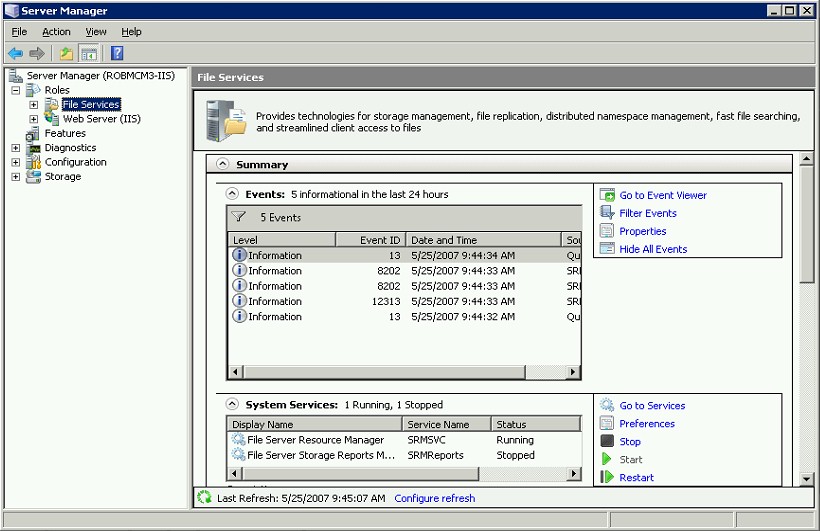
단계 2: 폴더 쿼터 생성
- Administrative Tools 메뉴 그룹의 File Server Resource Manager 메뉴를 클릭합니다.
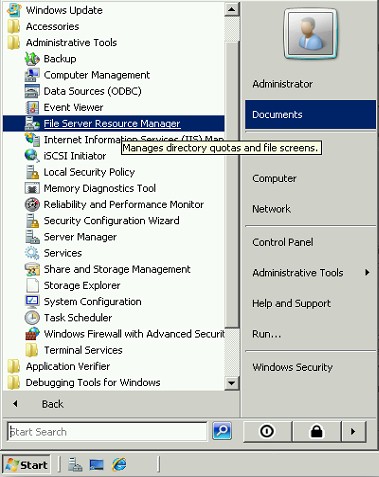
- File Server Resource Manager에서 트리뷰의 Quota Management 노드를 확장하고 Quotas 노드를 클릭합니다.
그리고, Actions 패인의 Create Quota 링크를 클릭합니다.
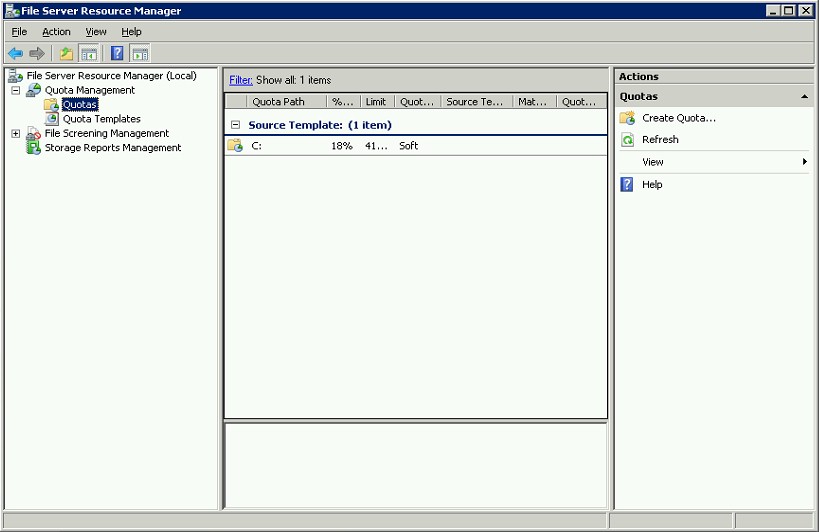
- Create Quota 대화 상자에서 전제조건 섹션에서 생성했던 "%SystemDrive%\inetpub\ftproot" 폴더를 선택합니다.
그리고, 사용 가능한 템플릿 목록에서 이 폴더에 적용할 쿼터 템플릿을 선택하고 Create 버튼을 클릭합니다.
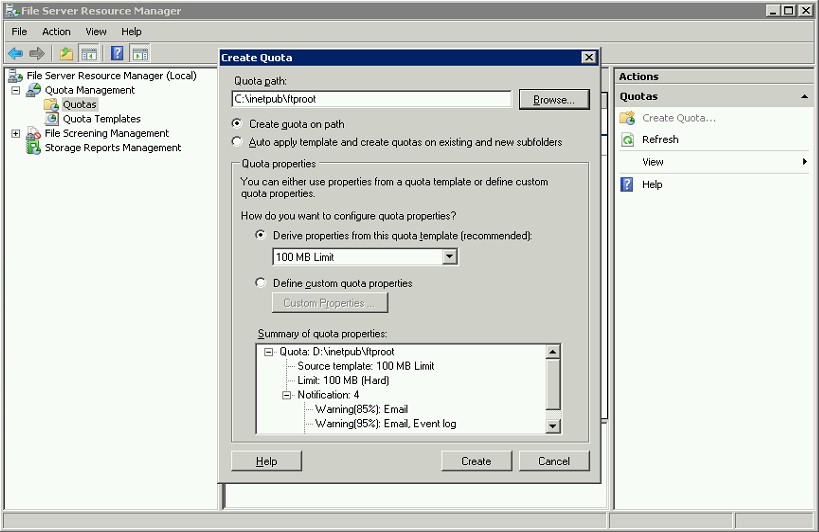
- 다시 File Server Resource Manager를 살펴보면 FTP 사이트 쿼터 설정이 나타날 것입니다.
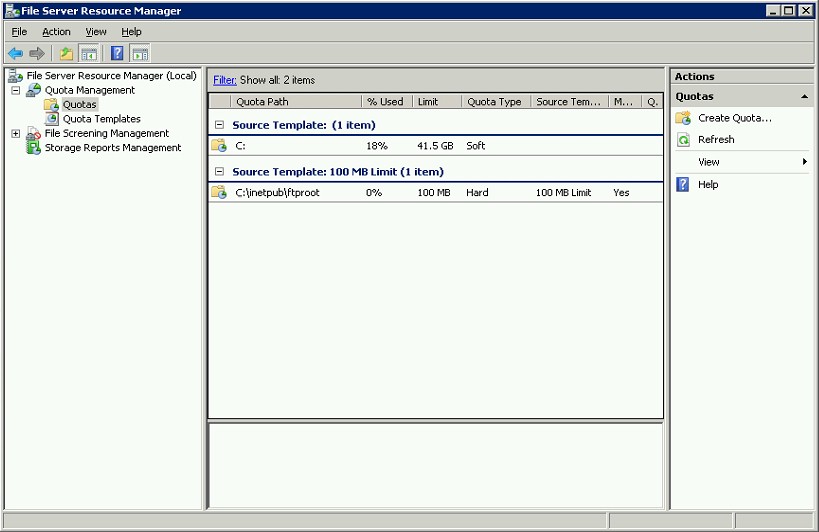
요약
이번 단계에서 살펴본 내용들을 다시 정리해보면:
- 서버에 파일 서비스 역할을 추가하고, 파일 서버 리소스 관리자 서비스를 추가했습니다.
- FTP 사이트의 콘텐츠 디렉터리에 폴더 쿼터를 추가했습니다.
FTP 사이트의 콘텐츠 폴더에 대한 쿼더가 활성화되고 사용 가능한 여유 공간 정보가 출력되도록 FTP 사이트가 설정되면, FTP는 디렉터리 목록 명령을 받을 때마다 사용 가능한 여유 공간 정보를 FTP 클라이언트로 전송합니다.
노트: 일부 그래픽 기반 FTP 클라이언트에서는 FTP 세션에 대한 활동 로그를 출력하는 특정 폼에서만 사용 가능한 여유 공간 정보를 살펴볼 수 있는 경우도 있습니다.
* 2008 RC0를 설치해서 본문의 과정을 따라해보면 각 마법사 페이지들의 명칭과 구조가 다소 변경되었으며 진행 순서도 일부 변경된 것을 확인할 수 있습니다. 가령, 파일 서버 리소스 관리자 설치 과정 중 3번째 단계와 4번째 단계의 순서가 바뀌었고, 일부 버튼의 명칭도 변경되었습니다.
추가 정보 *
보다 자세한 정보는 "File Server Resource Manager Step-by-Step Guide for Windows Server 2008" 문서를 참고하시기 바랍니다.
*
원문에서는 FTP 클라이언트를 사용해서 로그인한 경우의 실제 사례를 제시해주지 않아서 직접 화면을 캡춰해봤습니다.
먼저 명령 프롬프트에서 FTP 명령어를 사용한 경우입니다.
밑에서 세 번째 라인에 사용 가능한 용량이 나타나 있습니다.
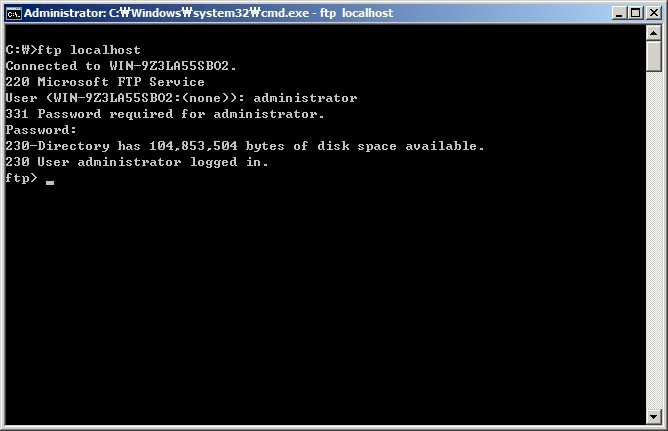
그리고, 다음은 파일질라를 사용한 경우입니다.
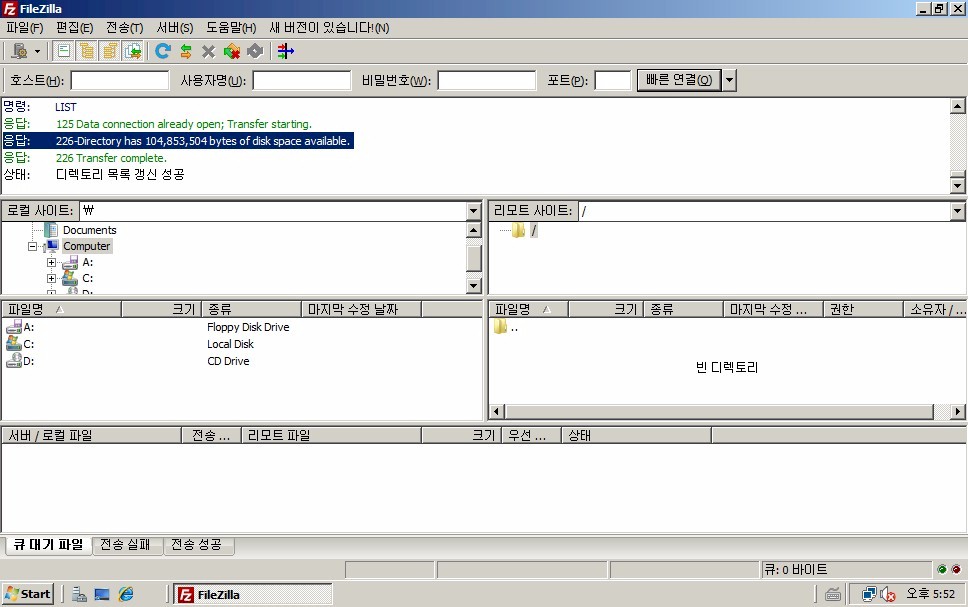
반전된 부분이 사용 가능한 용량을 나타내는 부분입니다.
- FTP 7 따라하기: 새 FTP 사이트 생성하기 2007-06-20 13:34
- FTP 7 따라하기: 웹 사이트에 FTP 추가하기 2007-06-29 09:21
- FTP 7 따라하기: 가상 호스트 이름 사용하기 2007-07-10 11:51
- FTP 7 따라하기: 사용자 격리 구성하기 2007-08-07 19:31
- FTP 7 따라하기: FTP over SSL 구성하기 2007-09-29 12:14
- FTP 7 따라하기: IIS 관리자 인증 구성하기 2007-11-05 16:36
- FTP 7 따라하기: FTP에서 FSRM 폴더 쿼터 사용하기 2007-11-08 12:39

 sign in
sign in
 join
join



