FTP 7 따라하기: 웹 사이트에 FTP 추가하기
- 본 번역문서의 원문은 Adding FTP Publishing to a Web Site in IIS 7 www.iis.net 입니다.
- 본 번역문서는 Adding FTP to a Web site 번역 및 주해 www.taeyo.net 에서도 함께 제공됩니다.
서론
마이크로소프트에서는 원도우 서버 코드명 "롱혼"을 위해 완전히 새롭게 작성된 FTP 서비스를 개발했습니다. 이 새로운 FTP 서비스는 지금까지 웹 저작자들이 사용해오던 방법보다 개선된 방법을 사용해서 저작물을 배포할 수 있게 해주고, 웹 관리자에게 보다 많은 보안 및 배포 옵션들을 제공해주는 수 많은 새로운 기능들을 갖고 있습니다.
본문의 따라하기에서는 여러분에게 새로운 FTP 사용자 인터페이스를 사용하거나 IIS 구성 설정 파일을 직접 편집해서 이미 존재하고 있는 웹 사이트에 FTP 게시를 추가하는 모든 과정을 보여드립니다. *
노트: 본문의 따라하기에는 로컬 관리자 계정으로 FTP 사이트에 로그인하는 과정이 포함되어 있습니다. 이 과정은 반드시 FTP 사이트가 생성된 서버에서 루프백 주소로 로그인하거나, 원격에서 서버에 로그인하는 경우에는 SSL이 적용되어 있어야 합니다. 만약, 관리자 계정 대신 다른 사용자 계정으로 이 따라하기를 따라해보려면, 반드시 해당 사용자 계정에 적합한 폴더를 생성해야 하고, 필요하다면 이 폴더에 해당 계정에 대한 올바른 권한을 설정해야 합니다.
전제조건
본문의 따라하기 내용을 모두 따라해보기 위해서는 다음과 같은 준비가 필요합니다:
- 여러분들의 롱혼 서버에 IIS 7이 설치되어 있고, 다음과 같은 구성이 준비되어 있어야 합니다.
- IIS 7이 설치될 때 생성된 기본 웹 사이트가 존재해야 합니다.
- 인터넷 정보 서비스 관리자가 설치되어 있어야 합니다.
- 새로운 FTP 서비스가 설치되어 있어야 합니다. 다음 링크 중 하나를 통해서 http://www.iis.net/ 웹 사이트에서 FTP 서비스를 다운로드 받고 설치할 수 있습니다.
* IIS 7에서는 웹 사이트와 FTP 사이트가 따로 구분되지 않고 모두 "사이트"로 다뤄집니다. 그래서, 해당 사이트에 설정된 바인딩의 종류와 갯수에 따라 그 사이트가 웹 사이트인지, FTP 사이트인지, 또는 웹 사이트면서 동시에 FTP 사이트인지 결정됩니다. 본문에서는 기본 웹 사이트에 FTP 게시를 추가해서 임의의 사이트를 웹 사이트면서 동시에 FTP 사이트로 설정하는 과정을 보여줍니다.
IIS 관리자를 사용하여 FTP 게시 추가하기
새로운 FTP 서비스에서는 이미 존재하는 사이트에 FTP 게시를 추가하기 위한 전 과정을 처음부터 끝까지 안내해주는 마법사를 제공해서 사용자를 도와줍니다.
단계 1: FTP 사이트 마법사를 사용하여 FTP 게시 추가하기
이번 첫 번째 단계에서는 기본 웹 사이트에 FTP 게시를 추가하고, 로컬 관리자 계정의 권한으로 기본 웹 사이트의 컨텐츠를 편집하기 위해 필요한 설정을 추가해 볼 것입니다.
- 인터넷 정보 서비스 관리자의 Connections 패인에서 트리뷰의 Sites 노드를 확장하고 기본 웹 사이트를 클릭합니다.
- 다음 이미지에서 볼 수 있는 것처럼, Actions 패인에서 Add FTP Publishing 링크를 클릭합니다.
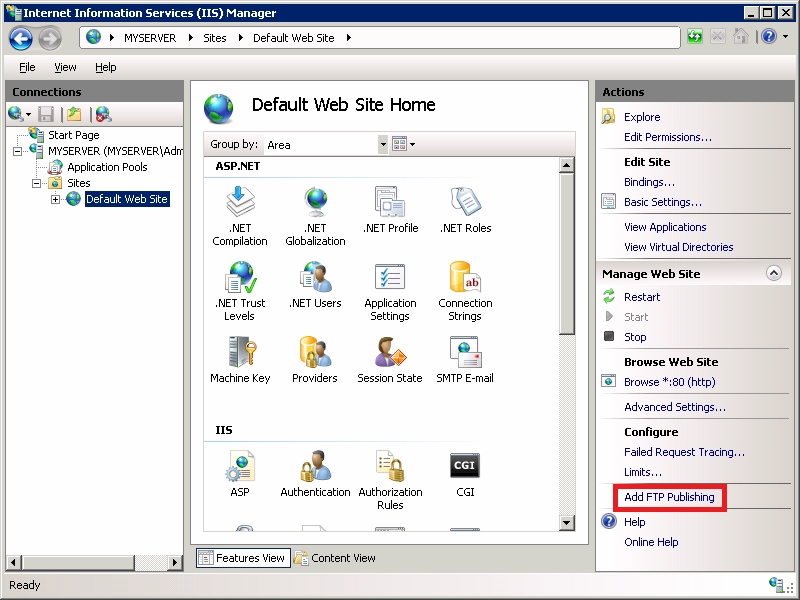
- Add FTP Site Publishing 마법사가 나타나면:
- FTP 사이트의 IP 주소를 지정하려면 일반적으로 IP Address 드롭다운 목록 상자에서 주소를 선택하거나 기본적으로 선택되어 있는 "All Unassigned."를 그대로 사용하면 됩니다. 그러나, 본문에서는 나중에 관리자 계정을 사용해서 로그인을 해 볼 것이므로, 서버에 대한 접근을 확실하게 제한하고 싶다면 IP Address에 "127.0.0.1"을 입력하여 로컬 루프백 IP 주소를 지정하십시오.
- FTP 사이트의 포트를 지정하기 위해 Port 텍스트 박스에 TCP/IP 포트를 입력합니다. 이 따라하기에서는 기본 포트인 21번 포트를 사용합니다.
- 이 따라하기에서는 가상 호스트 이름을 사용하지 않으므로 Virtual Host 텍스트 박스는 공란으로 비워둡니다.
- Certificates 드롭다운 목록 상자의 값을 "Not Selected"로 지정하고, Require SSL 옵션의 체크를 해제합니다.
- 작업을 모두 마쳤으면, Next 버튼을 클릭합니다.
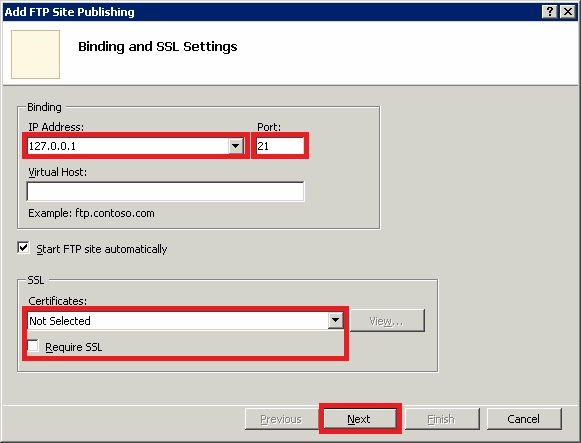
- 마법사의 다음 페이지에서는:
- Authentication 설정에서 Basic을 체크합니다.
- Authorization 설정에서:
- Allow access to 드롭다운 박스의 값을 "Specified users"로 지정하고,
- 사용자 이름으로 "administrator"를 입력합니다.
- Permissions 옵션은 Read와 Write를 모두 체크합니다.
-
작업을 모두 마쳤으면, Finish 버튼을 클릭합니다.
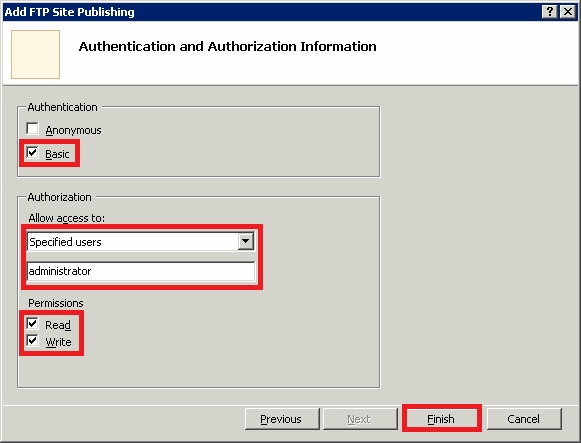
요약
축하합니다! 여러분들은 지금 막 기본 웹 사이트에 FTP 게시를 추가하는데 성공했습니다.
이번 단계에서 살펴본 내용들을 다시 정리해보면, 기본 웹 사이트에 FTP 게시를 추가하기 위해:
- 기본 웹 사이트에 로컬 루프백 주소 및 21번 포트를 사용하는 FTP 바인딩을 추가했습니다.
- FTP 사이트에 대한 보안 소켓 계층(SSL)은 사용하지 않도록 설정했습니다.
- 기본 인증을 활성화시키고 로컬 관리자 계정에 FTP 사이트에 대해 "읽기"와 "쓰기"를 허용하는 권한 규칙을 추가했습니다.
단계 2: FTP 사이트에 로그인하기
단계 1에서는 기본 웹 사이트에 FTP 게시를 추가하고, 로컬 관리자 계정이 웹 사이트의 콘텐츠를 읽거나 쓸 수 있도록 허용하는 권한 규칙을 추가해봤습니다. 이번 단계에서는 로컬 관리자 계정으로 로그인을 해보게 될 것입니다.
노트: 단계 1에서 FTP 사이트를 생성할 때 FTP 사이트를 로컬 루프백 IP 주소와 바인딩했었습니다. 만약, 로컬 루프백 주소를 사용하도록 설정하지 않았다면 반드시 SSL을 사용해야만 여러분의 로컬 관리자 계정을 보호할 수 있습니다. 그리고, 관리자 계정 대신 다른 사용자 계정으로 로그인을 해보려고 한다면, 반드시 그 계정에 적합한 폴더를 생성해야 하고 필요하다면 이 폴더에 해당 계정에 대한 올바른 권한을 설정해야 합니다.
FTP 사이트에 관리자 계정으로 로그인하기
- FTP 서버에서 명령 프롬프트를 실행합니다.
- FTP 서비스에 접속하기 위해 다음과 같은 명령어를 입력합니다:
FTP localhost - 사용자 이름을 입력하는 프롬프트가 나타나면 "administrator"를 입력합니다.
- 비밀번호를 입력하는 프롬프트가 나타나면, 관리자 계정의 비밀번호를 입력합니다.
그러면, 단계 1에서 추가한 컨텐츠 폴더에 대한 읽기와 쓰기 접근 권한이 설정된 규칙에 따라 FTP 사이트에 로컬 관리자로 로그인 될 것입니다.
요약
이번 단계에서 살펴본 내용들을 다시 정리해보면:
- FTP 사이트에 로컬 관리자 계정으로 로그인합니다.
IIS 구성 설정 파일을 편집하여 FTP 게시 추가하기
직접 IIS 구성 설정 파일을 편집하여 이미 존재하는 웹 사이트에 FTP 게시를 추가할 수도 있습니다. 다음의 단계들에서는 기본 웹 사이트에 FTP 게시를 추가하기 위해 필요한 전체 과정을 보여줍니다.
- 메모장 같은 텍스트 편집기를 사용해서, %SystemRoot%\System32\inetsrv\config 폴더에 존재하는 applicationHost.config 파일을 엽니다.
- <sites> 섹션으로 이동합니다.
이 섹션은 대부분 다음과 비슷한 내용으로 구성되어 있을 것입니다:
<site name="Default Web Site" id="1"> <application path="/"> <virtualDirectory path="/" physicalPath="%SystemDrive%\inetpub\wwwroot" /> </application> <bindings> <binding protocol="http" bindingInformation="*:80:" /> </bindings> </site>
- bindings 섹션에 새로운 binding 요소를 생성하고 protocol 속성값은 "ftp"로, bindingInformation 속성의 포트값은 "21"로 설정합니다.
- 이제 기본 웹 사이트의 설정은 다음과 비슷하게 구성되어 있을 것입니다:
<site name="Default Web Site" id="1"> <application path="/"> <virtualDirectory path="/" physicalPath="%SystemDrive%\inetpub\wwwroot" /> </application> <bindings> <binding protocol="http" bindingInformation="*:80:" /> <binding protocol="ftp" bindingInformation="*:21:" /> </bindings> </site>
- 닫기 bindings 태그 바로 아래에 인증 설정을 위한 <ftpServer> 섹션을 추가합니다.
<ftpServer> <security> <authentication> <anonymousAuthentication enabled="false" /> <basicAuthentication enabled="true" /> </authentication> </security> </ftpServer>
노트: URL 기반으로 구성되는 웹 사이트의 인증과는 달리 FTP 사이트의 인증 설정은 사이트 기반으로 구성됩니다.
- 이제 여러분들의 <sites> 섹션은 다음과 비슷하게 구성되어 있을 것입니다:
<sites> <site name="Default Web Site" id="1"> <application path="/"> <virtualDirectory path="/" physicalPath="%SystemDrive%\inetpub\wwwroot" /> </application> <bindings> <binding protocol="http" bindingInformation="*:80:" /> <binding protocol="ftp" bindingInformation="*:21:" /> </bindings> <ftpServer> <security> <authentication> <anonymousAuthentication enabled="false" /> <basicAuthentication enabled="true" /> </authentication> </security> </ftpServer> </site>
-
이제 applicationHost.config 파일의 가장 마지막 부분으로 이동하여 기본 FTP 사이트의 권한을 설정하기 위한 location 섹션을 추가합니다.
<location path="Default Web Site"> <system.ftpServer> <security> <authorization> <add accessType="Allow" users="administrator" permissions="Read, Write" /> </authorization> </security> </system.ftpServer> </location>
노트: 이 예제에서 볼 수 있는 것처럼 FTP 사이트에 대한 권한 설정은 URL 기반으로 구성됩니다.
- 마지막으로 applicationHost.config 파일을 저장합니다.
이제 FTP 클라이언트를 사용해서 관리자 계정으로 FTP 활성 사이트에 로그인할 수 있습니다. 그러나, 다른 사용자 계정으로는 로그인이 불가능 할 것입니다.
요약
이번 단계에서는 IIS 구성 설정 파일을 직접 편집해서 기본 웹 사이트에 FTP 게시를 추가했습니다. 이번 단계에서 살펴본 내용들을 다시 정리해보면:
- 기본 웹 사이트에 FTP 바인딩을 추가했습니다.
- 기본 웹 사이트에 대한 FTP 기본 인증을 활성화하고 익명 인증은 비활성화 했습니다.
- 로컬 관리자 계정이 기본 웹 사이트에 대해 "읽기" 및 "쓰기" 권한을 갖도록 설정했습니다.
- FTP 7 따라하기: 새 FTP 사이트 생성하기 2007-06-20 13:34
- FTP 7 따라하기: 웹 사이트에 FTP 추가하기 2007-06-29 09:21
- FTP 7 따라하기: 가상 호스트 이름 사용하기 2007-07-10 11:51
- FTP 7 따라하기: 사용자 격리 구성하기 2007-08-07 19:31
- FTP 7 따라하기: FTP over SSL 구성하기 2007-09-29 12:14
- FTP 7 따라하기: IIS 관리자 인증 구성하기 2007-11-05 16:36
- FTP 7 따라하기: FTP에서 FSRM 폴더 쿼터 사용하기 2007-11-08 12:39

 sign in
sign in
 join
join




