Windows Vista Beta 2에 IIS 7을 설치하는 방법
- 본 번역문서의 원문은 Installing IIS 7 on Windows Vista and Windows 7 www.iis.net 입니다.
서론
본문에서는 Windows Vista 제어판의 Windows 기능 마법사를 사용해서 IIS 7을 설치하는 방법을 살펴봅니다. Windows 기능 마법사는 Windows Vista에서 제공되는 새로운 기능입니다.
- 기존에 Windows XP에서 제공되던 Windows 구성 요소 추가/제거 항목의 Windows 구성 요소 마법사를 대체합니다.
- Windows Vista의 선택적 기능들을 설치하거나 제거할 수 있게 해줍니다.
- 설치된 Windows 기능들의 상태에 대한 신속한 현황을 제공합니다.
필수조건
지원되는 Windows Vista 에디션
본문의 미리보기는 다음 목록의 Windows Vista 에디션들을 대상으로 합니다.
- Windows Vista Home Premium 에디션
- Windows Vista Professional 에디션
- Windows Vista Ultimate 에디션
다음 단계를 진행하려면 지원되는 Windows Vista의 에디션들 중 한 가지가 반드시 설치되어 있어야 합니다.
Local User Administrator(LUA) 보안
먼저 머신에 대한 관리자 권한을 갖고 있는지 확인하십시오. 내장된 Administrator 계정 이외의 계정으로 로그온했다면, 비록 그 계정이 머신의 로컬 Administrators 그룹에 속해 있더라도 기본적으로 관리자 권한이 없는 것으로 간주됩니다. (이는 LUA라는 Longhorn에서 제공되는 새로운 보안 관련 기능으로, 본문에서 다루고자 하는 범위를 벗어나는 주제입니다.) 내장된 Administrator 계정으로 로그온하거나, 명시적으로 "runas" 명령줄 도구를 사용해서 응용 프로그램을 내장된 Administrator 계정의 권한으로 실행시키십시오. 가령, notepad.exe를 실행하기 위해서 "runas /user:administrator notepad.exe" 같은 명령어를 실행할 수 있습니다. 이 명령어를 실행하면 Administrator 계정의 비밀번호 입력을 위한 대화 상자가 나타날 것입니다. "runas /user:administrator cmd.exe" 명령어를 실행해서 미리 관리자 권한을 가진 명령 프롬프트를 실행하는 것도 또 다른 방법입니다. 이 명령 프롬프트에서 실행되는 응용 프로그램들은 모두 관리자 권한으로 실행되며, 명령 프롬프트에서 다시 "runas" 구문을 사용할 필요가 없습니다.
Windows 보안 대화 상자 – LUA
만약, 내장 로컬 Administrator 계정 이외의 다른 계정으로 로그온했다면 작업 중 다음과 같은 보안 경고 대화 상자를 보게 될 것입니다.
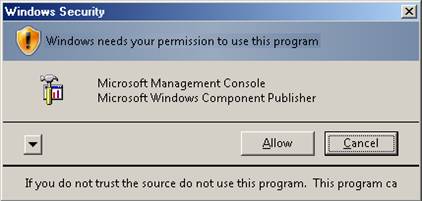
그림 1: Windows 보안 대화 상자
본문의 미리보기 과정 중, 이 대화 상자가 나타나면 허용(Allow) 버튼을 클릭해서 설치 단계를 계속 진행하십시오.
단계 1: 제어판 실행
Windows 기능 마법사를 실행하려면:
- 시작 메뉴를 클릭하십시오.
- 제어판을 클릭하십시오.
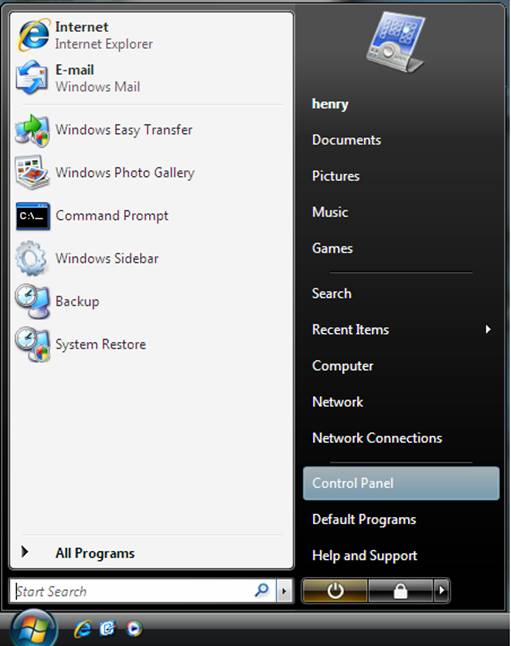
그림 2: 시작 메뉴의 제어판
단계 2: 제어판
Windows 제어판이 실행됩니다.
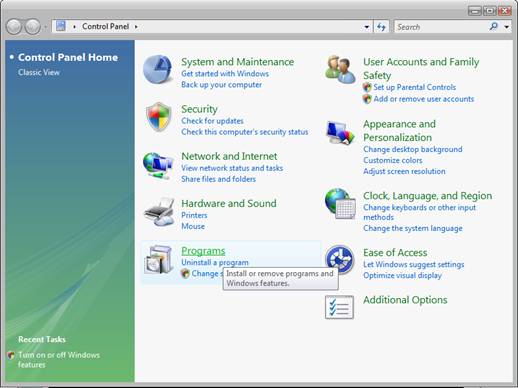
그림 3: 제어판
- Windows 제어판에서 Programs를 더블 클릭하십시오.
단계 3: Turn On or Off Windows Features 선택
제어판의 Programs 옵션들이 나타납니다.
- Turn on or Off Windows Features를 클릭합니다.
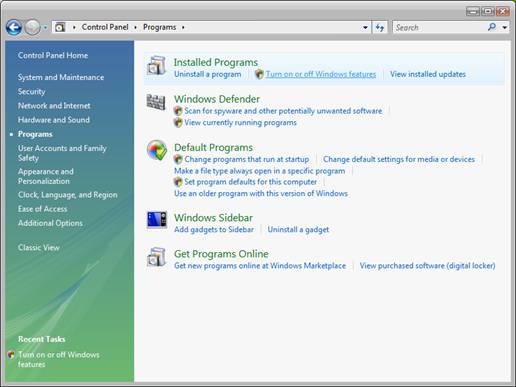
그림 4: 제어판의 Programs 옵션
- 아마 이 단계에서 다음과 같은 Windows 보안 경고가 나타날 것입니다.
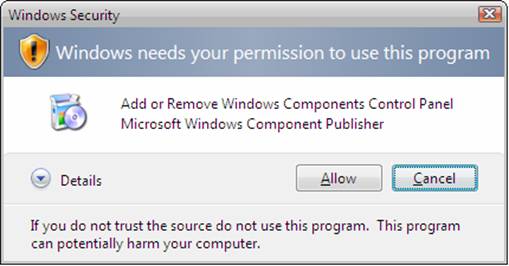
그림 5: Windows 보안 대화 상자
- 허용 버튼을 클릭하십시오.
- Turn Windows Features on or off 대화 상자가 나타납니다.
단계 4: Windows Features 대화 상자
- Internet Information Services 노드를 더블 클릭하십시오.
- 추가적인 IIS 기능들이 나타납니다.
- Internet Information Services 하위에 나타나는 노드들의 체크 박스를 클릭해서 설치할 기능들을 선택하십시오.
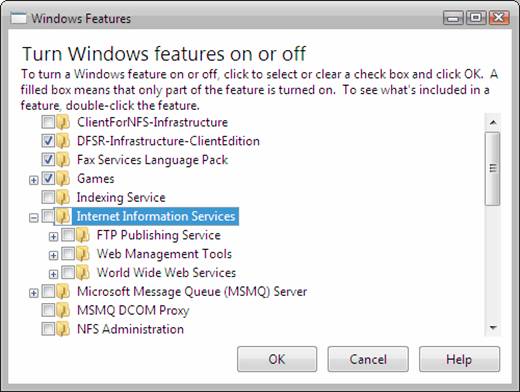
그림 6: Windows Features 대화 상자 - IIS
단계 5: IIS 기본 설치 항목
- 기본적으로 설치되는 IIS의 기능들은 다음과 같습니다.
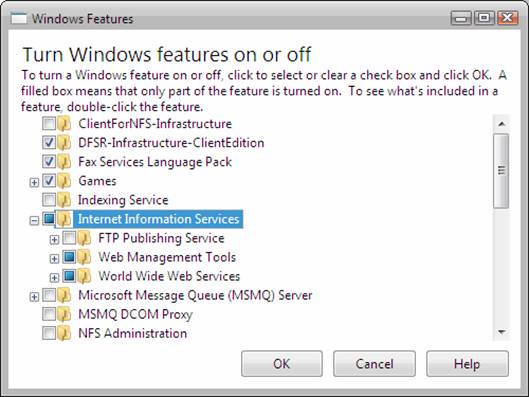
그림 7: Windows Features 대화 상자 - IIS
단계 6: 설치 가능한 IIS 기능들 살펴보기
- 하위 기능들을 살펴볼 기능 노드를 더블 클릭해서 기능 목록 노드를 계속 확장하십시오.
- 가령, 기본으로 설치되는 도구들을 살펴보려면 Web Management Tools 노드를 더블 클릭하면 됩니다.
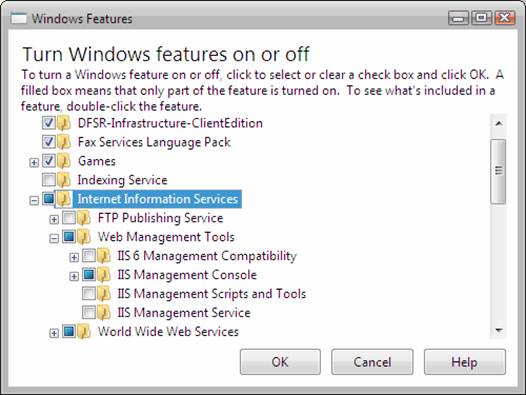
그림 8: Windows Features 대화 상자 - IIS
단계 7: 설치할 IIS 기능들을 선택
단지 IIS 7의 기본 기능들만 설치하려면 이 단계에서 OK 버튼을 클릭하기만 하면 됩니다. 그러나, 평가를 위해서 IIS 7을 설치한다면 아마도 Internet Information Services의 추가적인 기능들을 설치하고 싶을 것입니다.
- 설치하고자 하는 IIS 기능들의 체크 박스를 모두 클릭하십시오.
- 필요한 IIS 기능들을 모두 선택한 다음 OK 버튼을 클릭해서 설치를 시작하십시오.
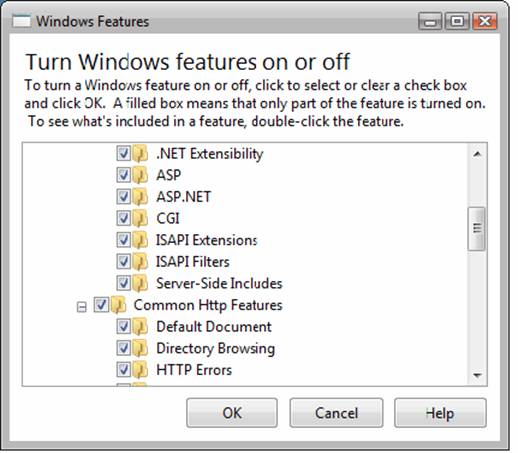
그림 9: Windows Features 대화 상자 - IIS
단계 8: 설치 진행
- 다음과 같은 설치 진행 대화 상자가 나타납니다.
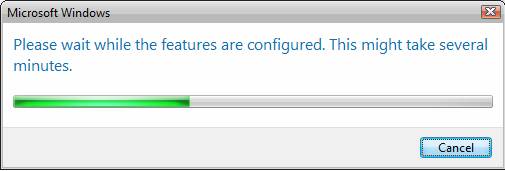
그림 10: 설치 진행 대화 상자
단계 9: 설치 완료
모든 설치가 완료되면 Windows Features 대화 상자가 닫히고 제어판으로 돌아갑니다.
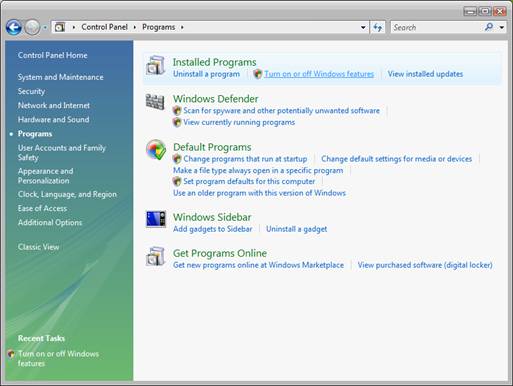
그림 11: 설치 완료
단계 10: IIS 설치 점검
이제 IIS가 정상적으로 설치되었는지 간단하게 점검해 볼 수 있습니다.
- 인터넷 익스플로러 웹 브라우저를 실행하고 주소창에 http://localhost/라고 입력하십시오.
- IIS 7의 기본 "Welcome" 페이지가 나타나야 합니다.
요약
본문에서는 Windows 기능 추가/제거 마법사를 사용해서 Windows Vista에 IIS 7을 설치하는 방법을 살펴봤습니다. Windows Server 코드명 Longhorn에 IIS 7을 설치하는 방법이나, 명령 프롬프트 도구나 스크립트를 사용해서 IIS 7을 설치하는 방법에 관한 다른 문서들도 참고하시기 바랍니다.
관련 링크
더 자세한 정보는 다음의 기사들을 참고하십시오.
- IIS 7 설치 개요
- Longhorn Server에 IIS 7을 설치하는 방법
- Windows Vista Beta 2에 IIS 7을 설치하는 방법
- 명령 프롬프트를 통한 IIS 7 설치 방법
- IIS 7 무인 설치 방법
- ASP.NET과 IIS 7의 통합 2006-09-23 11:37
- IIS 7 메타베이스 호환성 2006-10-04 10:42
- IIS 7 설치 개요 2006-10-10 11:57
- Longhorn Server에 IIS 7을 설치하는 방법 2006-10-17 09:58
- Windows Vista Beta 2에 IIS 7을 설치하는 방법 2006-10-17 09:58
- 명령 프롬프트를 통한 IIS 7 설치 방법 2006-10-17 09:58
- IIS 7 무인 설치 방법 2006-10-17 09:58
- 요청 필터링 사용 방법 2006-11-08 11:42
- 비스타의 에디션에 따른 IIS 7의 기능 2006-11-08 15:50
- IIS 7의 사용자 계정과 그룹에 대한 이해 2006-11-17 10:42
- IIS 7 메타베이스 구성 설정 호환성 2006-11-30 11:43
- IIS 관리자 시작하기 2007-11-21 12:39
- IIS 관리자를 이용한 원격 관리 2007-11-23 15:39
- Windows 2003, XP 및 Vista SP1을 위한 IIS 관리자 RC0 2007-11-28 09:50
- IIS 7의 원격 관리 및 기능 위임 구성하기 2007-12-03 11:10
- 응용 프로그램 풀 신원 2009-04-08 14:57
- IIS 7.5 응용 프로그램 웜-업 모듈 시작하기 2009-11-16 15:27
- 와일드카드 스크립트 매핑과 IIS 7 통합 파이프라인 2010-01-06 09:32
- IIS 7의 구성 설정 시스템 2010-06-16 11:19

 sign in
sign in
 join
join




